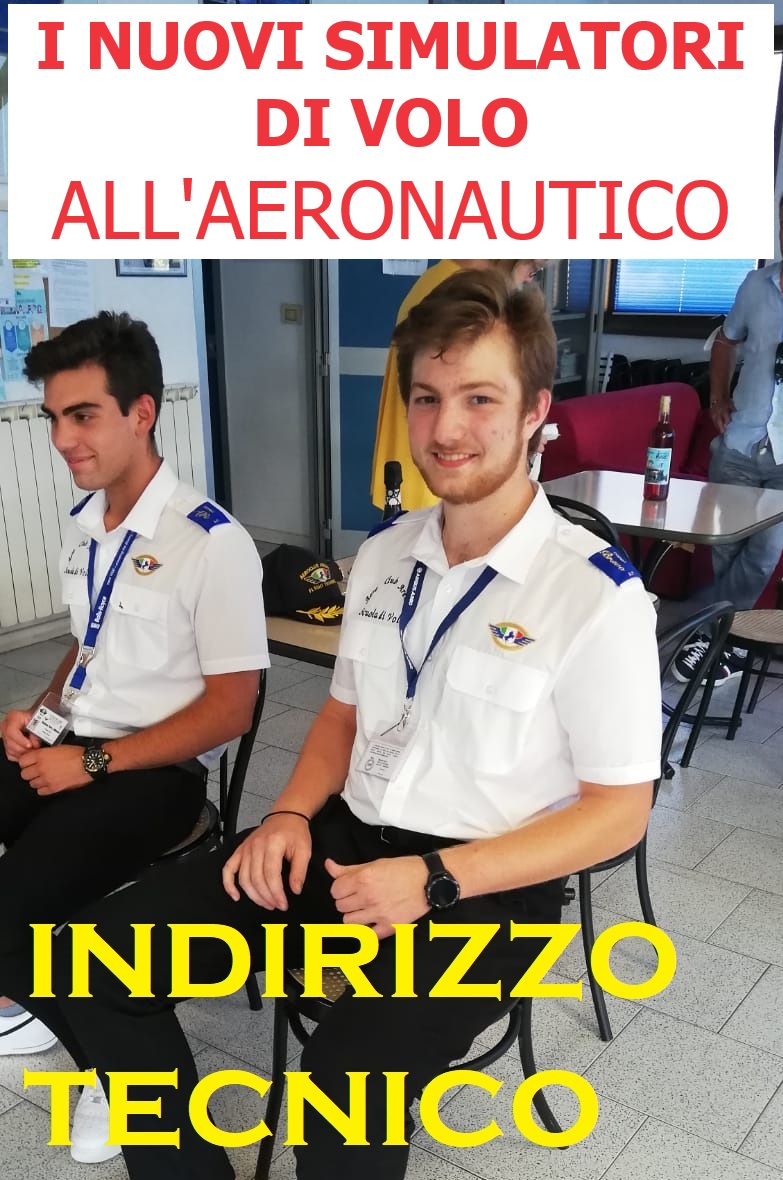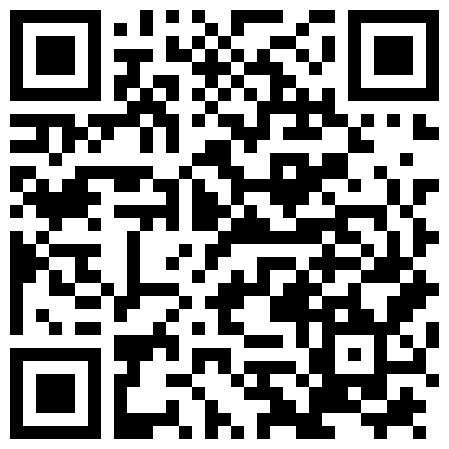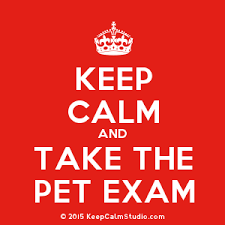- Thursday, 18 October 2018
Informazioni sul software gratuito per studenti e docenti
L'Autodesk Education Community consente di accedere al software e ai servizi cloud Autodesk. Non utilizzare questi prodotti e servizi per scopi commerciali, professionali o per altri scopi di lucro.
Per aderire alla Education Community, è necessario essere uno dei seguenti tipi di utente:
- Membro di facoltà. Una persona che lavora per un istituto didattico qualificato come dipendente o collaboratore esterno
- Studente Una persona iscritta come studente presso un istituto didattico qualificato
- Mentore o concorrente di un concorso patrocinato da Autodesk. Una persona che fornisce assistenza, formazione o istruzioni ai partecipanti ad un concorso di progettazione patrocinato da Autodesk.
Può essere necessario dimostrare di soddisfare i requisiti di idoneità. Per informazioni dettagliate, vedere Education Community Special Terms.
Come parte della Education Community, è possibile scaricare il software gratuito e utilizzarlo sul proprio dispositivo. Eseguire l'accesso con le credenziali del proprio account di Education Community.
Dove ottenere i prodotti
Ottenere il software Autodesk in uno dei seguenti modi:
- Autodesk Store. Iscriversi e scaricare le versioni più recenti del software
- Account Autodesk. Accedere al proprio account e ricercare il prodotto nell'elenco Prodotti e servizi. È inoltre possibile accedere alle versioni precedenti direttamente dal proprio account
- Education Community. I membri di Education Community possono ottenere il software eseguendo il login al sito Web di Education
- Versioni di prova. È possibile trovare le versioni di prova nella pagina Prodotti Autodesk. Di solito è possibile scaricare il software, utilizzarlo a titolo di prova e iscriversi alla scadenza della versione di
- App desktop Autodesk. Se l'app desktop Autodesk è stata installata nel computer quando è stato acquistato un prodotto, è possibile eseguire l'installazione direttamente da tale posizione. Ulteriori informazioni sull'app desktop Autodesk, incluso un collegamento per
- Opzione di acquisto del prodotto. È possibile effettuare acquisti in molti prodotti
- Supporto incluso. Alcuni prodotti sono forniti su una chiavetta USB o un
Come scaricare i prodotti
Se si scarica software da un sito diverso da quello dell'account Autodesk (ad esempio, il sito Web di Education Community), l'ordine di questi passaggi può variare. Seguire le istruzioni visualizzate.
- Scegliere un metodo di download (Installa ora, Scarica ora o Scarica dal browser). Se il metodo desiderato non è presente nell'elenco, potrebbe non essere disponibile per il proprio prodotto, sistema operativo
- Installa ora. Questo metodo, l'impostazione di default per l'installazione dall'app desktop Autodesk, è disponibile solo per Windows. Questo metodo è più rapido poiché consente di selezionare solo i prodotti e i componenti necessari e di avviare l'installazione senza attendere il download di tutti i file. Utilizzare questa opzione se si sta eseguendo l'installazione in un singolo computer o si sta installando una versione di prova. Gli amministratori non possono utilizzare questo metodo per creare un'installazione client di
- Scarica ora. Autodesk consiglia questo metodo per gli amministratori che creano un'installazione client di rete e per i singoli utenti che eseguono l'installazione in più computer
- Scarica dal browser. Questo metodo consente di scaricare un pacchetto di installazione completo da un browser. È più lento rispetto a Scarica ora perché non utilizza Download Manager. Scarica dal browser può a volte essere l'unica alternativa disponibile solo per singoli utenti e per gli amministratori che creano installazioni client
- Se richiesto, scegliere i dettagli del prodotto, ad esempio la lingua, la versione e il sistema operativo.
La maggior parte dei sistemi operativi Windows e tutti i sistemi operativi macOS è a 64 bit, ma è possibile controllare il sistema Windows scegliendo l'opzione Sistema nel Pannello di controllo.
- Se si è scelto Installa ora o Scarica ora, rispondere ai messaggi di richiesta:
Se si è scelto Scarica ora, scaricare e installare Autodesk Download Manager (DLM) quando richiesto. Quindi utilizzare DLM per scaricare il prodotto.
Leggere e accettare il contratto di licenza e fare clic su Installa. Se viene chiesto di specificare l'operazione da eseguire con il file di installazione, selezionare Esegui.
Autodesk consiglia di accettare il percorso di download di default e di prenderne nota.
Accesso per singoli studenti e docenti
Per creare un account per studente, insegnante o scuola
- Nella pagina Web dell'Autodesk Education Community, fare clic sulla scheda Sign In nella parte superiore della schermata. Nella schermata successiva, fare clic su Create Accaunt
- Nel modulo Create Account, immettere le informazioni personali
- Selezionare le caselle di controllo Terms & Conditions applicabili, quindi fare clic su Next. Si riceveranno un messaggio di conferma e un messaggio e-mail contenente un collegamento
Nota: Se non si riceve il messaggio e-mail entro poche ore, controllare la cartella della posta indesiderata. Se necessario, aggiungere l'indirizzo This email address is being protected from spambots. You need JavaScript enabled to view it. all'elenco dei mittenti attendibili del programma e-mail.
- Nel messaggio, fare clic sul collegamento per attivare il proprio account. Verrà visualizzato un messaggio di attivazione
- Quando la pagina di download della Education Community viene nuovamente visualizzata, eseguire l'accesso. Dopo avere eseguito l'accesso, è possibile scaricare i prodotti Education.
http://help.autodesk.com/view/INSTALL_LICENSE/ITA/?guid=GUID-32F591DA-32BF-42F2-8FAC- DF215412D1C3